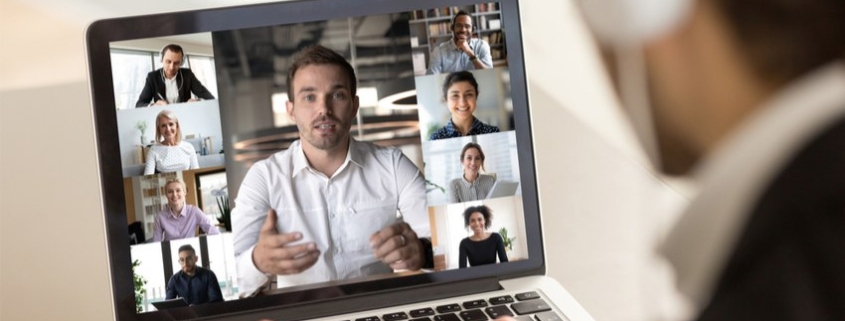11 tips för bättre möten i Microsoft Teams
Spenderar du mycket tid i icke-produktiva möten? Möten är en central del av samarbete men det är inte alltid vi får ut det vi borde från varje möte. Här är 11 tips som förbättrar dina möten i Microsoft Teams.
Enligt amerikanska undersökningar deltar en genomsnittlig anställd i åtta möten och högre chefer i hela 17 möten i veckan (*Källa Artikel på Booqed.com)
Möten är nödvändiga för att kunna samverka effektivt. De fyller också en social funktion som är extra viktig nu när så många arbetar hemifrån. Samtidigt ligger möten högt på listan över upplevda tidstjuvar.
Den goda nyheten är att du som använder Microsoft Teams kan få mycket hjälp att göra mötena bättre. I den här artikeln har vi samlat några tips.
Klassiska mötesutmaningar
Klassiska utmaningar med möten är att deltagarna är oförberedda, inte hittar förberedelsematerial eller kommer sent.
En utmaning under möten, speciellt i digitala, är att fokus brister och att deltagarna pratar i munnen på varandra, speciellt om det är svårt att höra eller se vad som diskuteras.
Slutligen går värdet av mötet lätt förlorat om insikter, beslut och aktiviteter ramlar mellan stolarna och inte följs upp.
11 tips för bättre möten i Microsoft Teams
Här är tips och smarta funktioner i Microsoft Teams som du kan använda före, under och efter era digitala möten:
1. Förbered mötet i Teams
Förbered Teamsmötet, lägg upp eventuellt förberedelsematerial och håll förberedande diskussioner via chatt i de fall det behövs. I Teams hamnar allt på samma plats vilket gör att ni enkelt har tillgång till filer och chattkonversationer när ni sedan har mötet.
2. Gör det möjligt för alla att delta genom att ringa in
När du bjuder in till mötet, lägg till möjligheten att ringa in till mötet istället för att ansluta via dator. På så sätt kan personer som är på resande fot eller inte har internetuppkoppling vara med.
3. Ta kontroll över mötet
Som mötesledare kan du använda en rad funktioner för att styra mötet. Du kan till exempel
- Slå på möteslobby för att bestämma när deltagarna släpps in i mötet
- Specificera vem som kan presentera, sätta deltagare till ”mute” och starta och stoppa inspelning av mötet
- Bestämma vilken del av skärmen du delar
- Uppmana deltagarna att använda ”räck-upp-handen” och styra vem som har ordet
4. Slå på video
Sätt på kameran så att ni syns på video. När ni inte kan mötas i verkligheten så är digitala videomöten det näst bästa. Video bidrar till det sociala och ger ytterligare en dimension som annars går förlorad.
5. Dela bara det du behöver
Du kan bestämma huruvida du vill visa hela din skärm eller bara ett specifikt fönster. De olika alternativen dyker upp när du väljer Dela Skärm. Om någon annan presenterar kan du begära att få ta över kontrollen för att presentera din skärm.
6. Behåll fokus genom att reducera brus och välja bakgrund
För att undvika störande moment och behålla fokus i mötet finns det flera funktioner;
- Sätt på brusreducering som minimerar distraherande bakgrundsljud och gör att du bättre hör vad som diskuteras
- Välj bakgrund så att fokus hamnar på dig och inte det som är bakom dig. Du kan antingen sudda ut bakgrunden med ”background blur” eller välja en bakgrundsbild
7. Sätt på undertexter så blir det enklare för alla att hänga med
Slå på undertexter (live captions) och uppmuntra övriga mötesdeltagare att göra detsamma. Med undertexter blir det mycket enklare att hänga med för deltagare som sitter i en högljudd miljö eller av andra skäl har svårt att höra. Funktionen finns än så länge bara på engelska.
8. Använd räck-upp-handen-funktionen för bättre dialog
Med räck-upp-handen-funktionen kan alla deltagare visa när de vill inflika och ni slipper prata i munnen på varandra.
9. Skapa delaktighet med Microsoft Whiteboard
Med Microsoft Whiteboard kan ni samverka som på en fysisk whiteboard. Funktionen låter er skissa, rita och skriva, med fingret eller musen, på en digital kanvas. Denna sparas också så att ni kan fortsätta att arbeta med den efter mötets slut.
10. Transkribera mötet automatiskt
Om du spelat in mötet slipper du uppdatera deltagare som kom sent eller var frånvarande. När du spelat in ett Teamsmöte får du en automatisk transkribering av mötet och länken till inspelningen dyker upp i mötets chatt.
Den som har missat ett möte kan söka i transkriberingen för att hoppa till rätt ställe i inspelningen, där just den punkten diskuterades.
11. Följ upp och fortsätt dialogen efter mötet
Efter mötet finns allt relaterat material (mötesinspelning, chattkonversation, mötesanteckningar, digital whiteboard, transkribering och delade filer) samlat på ett ställe. Det gör det enkelt att fortsätta dialogen, följa upp och driva arbetet vidare.
Lycka till med dina Teamsmöten!