Kom igång med Microsoft Planner steg för steg
Microsoft Planner ingår i Microsoft 365 och är en enkel att-göra-app som hjälper dig att planera och hantera uppgifter för dig själv eller ett team. Här är en guide för hur du kommer igång med Microsoft Planner steg för steg.
I Microsoft Planner skapar du uppgifter som du kan tilldela olika personer och placera i olika faser i en visuell kanban-vy. Du kan filtrera på olika parametrar och få en överblick över hur arbetet fortlöper.
Microsoft Planner steg för steg
Här är en enkel kom-igång-guide för dig som använder Planner för första gången.
Sätt upp Planner
1 Öppna applikationen Planner eller öppna Teamskanalen där du vill lägga till Planner.
-
- I Planner-applikationen skapar du en plan genom att klicka på New Plan i huvudmenyn till vänster. Sätt din plan till Public så att andra i organisationen kan se den.
- I Teams skapar du en plan genom att klicka Add Tab i kanalen. Därefter väljer du om du vill skapa en ny eller lägga till en befintlig plan.
2 Nu kan du lägga till uppgifter genom att klicka på Add Task
-
- Fyll i ett namn på uppgiften, ett förfallodatum och tillskriv uppgiften till de som ska arbeta med den.
- Du kan också lägga till status, prioritet, anteckningar och en checklista med deluppgifter.
- Bifoga eller länka till dokument om det är relevant för uppgiften.
- Om du vill kan du färgkoda etiketter för att snabbt kunna identifiera uppgifter av ett visst slag om din plan blir stor.
3 Skapa kategorier för att enklare hantera era uppgifter och se dem i olika kolumner. Buckets kan namnges till vad som helst och du kan ha så många som helst.
-
- Klicka på Add new bucket för att lägga till en kategori.
- Fundera över vad som är en logisk indelning av uppgifter för just din plan.
Du kan till exempel organisera uppgifter efter prioritet; Prio 1, Prio 2, Prio 3 eller i enlighet med olika faser av en process; Backlogg, Utkast, Edit, Godkännande eller utifrån när aktiviteterna ska ske. Här nedan är ett exempel från Microsoft; Late, Today, Tomorrow, Next Week, Future.
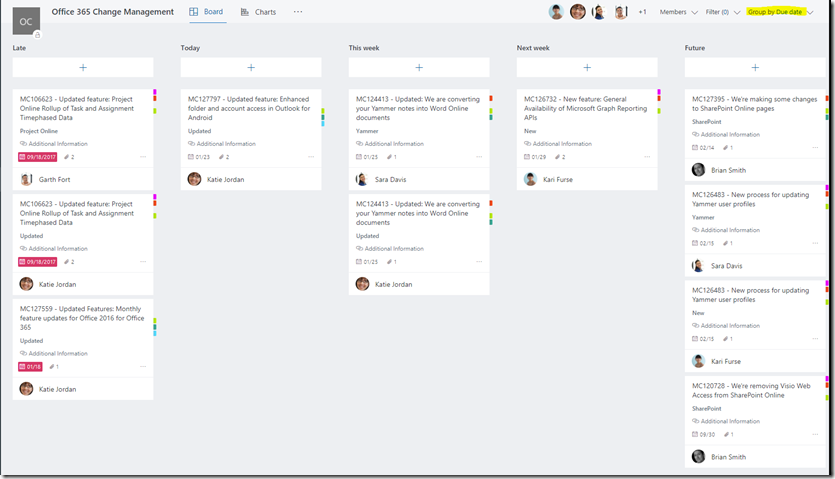
Använd Planner
- Klicka på ett uppgiftskort för att öppna det och se all information. Gör anteckningar, skicka meddelande till andra som är tillskrivna samma uppgift, markera en deluppgift som klar, ändra status eller bifoga material.
- Stäng en uppgift genom att klicka på krysset i övre högra hörnet. Alla ändringar sparas automatiskt.
- När du avslutat en uppgift, markera den som ”Completed”.
- Flytta en uppgift från en kategori till en annan genom att klicka och dra.
- Använd filter för att se exempelvis alla uppgifter som tillskrivits en viss person eller har en viss status.
- Skapa diagram för att hålla alla uppdaterade om hur arbetet fortlöper – vilka uppgifter som inte startat än, vilka som pågår, vilka som är försenade eller klara.
Avslutningsvis
För den som har Microsoft 365 är Planner ett bra verktyg för att hantera mindre projekt och planer där flera personer ska samverka kring en mängd aktiviteter. Många använder också Planner för eget bruk som en visuell att-göra-lista.



